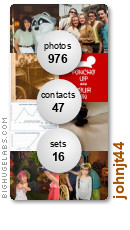As an IT professional there are quite a few tools that I find useful. And I’m not talking about the cigarette lighter cupholder bay at right.
Anyway, quite handily a few of these tools that I speak of are also useful in doing genealogy and history research.
This is the first post outlining a few free or open source tools that are old favorites of mine. And I hope they will soon will be some of yours.*
Greenshot
There are many tools that allow you capture screenshots of web pages, programs or anything on your screen. Such captures are useful if you want to save an image in the context on the web page, or perhaps the settings of a site or program do not allow you to copy something you want to keep for reference later. (There are often ways around that, but perhaps that is a follow up post… assuming everyone promises to respect copyright.)
The simplest way to capture a screen in Windows is to hit the <Print Screen> button, which copies the entire screen to the clipboard. Then you can paste the image into something else like Word or Paint. But, that can get old fast if you have more than a few screenshots to make – and that simple trick also captured the entire screen which is often much more real estate than you want and gives you more cleanup work later.
So, enter Greenshot, a free and open source tool. From their site:
Greenshot is a light-weight screenshot software tool for Windows with the following key features:
- Create complete or partial screenshots quickly.
- Easily annotate, highlight or obfuscate parts of the screenshot.
- Send the screenshot to a file, the clipboard, a printer or as e-mail attachment.
With these simple keystrokes, you can tell Greenshot to:
<Print Screen> captures a region. You use your mouse to draw a square around what you want.
<Shift+Print Screen> captures the same region again
<Alt+Print Screen> captures the current active window
<Ctrl+Print Screen> captures the entire screen
(Put a sticky note next to your monitor for a few days and you’ll soon have those keystrokes memorized!)
By default Greenshot is set to both copy the image to the clipboard and open a window with the capture you have created. This allows you to manipulate or annotate the image right in Greenshot. You can perform most of the tasks you might want to do with simple click and drag techniques, including cropping, adding text, drawing shapes, and perhaps the bestest tool:
Can you say obfuscate, kids? Sure you can!
Sometimes there are things like names, addresses or usernames that you don’t want to be a part of a captured image. well, obfuscate is your friend – just click obfuscate icon and draw a box around what you want to hide. (And note that all those boxes you draw are resizable afterwards.)
 If you have the need to take multiple screenshots in a row, you can tell Greenshot to “Save directly”, set up a file naming pattern and a folder on your hard drive to put them. Each keystroke will create a new image capture file without any other intervention on your part.
If you have the need to take multiple screenshots in a row, you can tell Greenshot to “Save directly”, set up a file naming pattern and a folder on your hard drive to put them. Each keystroke will create a new image capture file without any other intervention on your part.
Finally, you can use Greenshot on files already on your hard drive by right-clicking the software icon in your Window taskbar and selecting “Open image from file.”
Also check the “Quick Preferences” after right-clicking the icon to change quite a few settings on the fly!
If you are not looking for advanced image editing tools, Greenshot more than fills the bill for capturing content. Visit the GetGreenShot.org site for more information.
*Thinking of this clip of Victor Buono in the Odd Couple at about the 4:15 mark when I typed that.